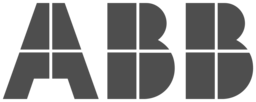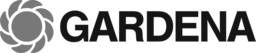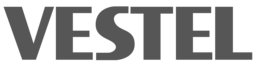When deploying an Internet of Things (IoT) system, knowing where to place devices is difficult because radio waves are invisible. Our bare eyes cannot see where the best – or worst – spots are.
To help understand the quality, range, and signal strength of sub-GHz mesh networks, we developed a wireless quality tester tool.
All that is needed is a smart phone, a piece of LPSTK hardware with the Thingsquare system installed, and some good shoes. And a sub-GHz network to test.
The Problem
The quality of a wireless mesh network depends on the placement of its devices. If devices are placed too far apart, the performance may suffer.
But how do you know where to place the devices?
Since radio waves are invisible, there is no easy way to know.
We kept running into this situation ourselves: what is the wireless range that we can expect at this location? What are the best places to deploy our devices? Where should we place range extenders to get the best performance out of them?
So we developed a tool to help us answer these questions.
The Network Quality Tester
Our network quality tester is simple: it consists of the Thingsquare app and a hand-held wireless device – a LPSTK from Texas Instruments. As you walk around with the LPSTK and smart phone, the the LPSTK keeps testing the wireless quality and the app draws a map from the data.
The smart phone app uses the phone’s GPS to track us we move around.
The map uses colored dots to show the quality at each location:
- Green: good
- Yellow: ok
- Red: poor
The map is drawn automatically when you move around. New dots appear as the LPSTK sends new measurements.
The Thingsquare sub-GHz wireless tester uses the TI LPSTK hardware as the hand held tester device.
How to use it
Running the sub-GHz wireless testing tool is easy. Grab your LPSTK device and open the Thingsquare app on your phone.

Press button 2 the LPSTK and it should appear in the the Nearby tab. Tap the Coverage button to open the map.

The LPSTK shows up on the map, with a pulsating blue circle to indicate that the app is receiving measurements.

Tap the Open controls button and check the Follow and Auto store boxes to begin seeing the wireless quality on the map.
To run the tool, do this:
- First make sure that the LPSTK is part of the sub-GHz mesh that you want to measure.
- Press the side button labeled
2on the LPSTK device (calledBTN-2on the board). The LPSTK LEDs should now start blinking blue and red. - Open the
Nearbytab in the Thingsquare app. The LPSTK device should now show up there. - Tap the device in the app, and tap the blue
Coveragebutton. A map should appear, with a marker that shows where the LPSTK is located. A blue circle will pulsate every time the app receives a quality measurement from the LPSTK. - Tap the
Open controlsbar at the lower part of the screen to open up the controls. - Check the
Followbutton to enable the GPS tracker. (This works best if your are outdoors – if you are indoors, you may want to manually move the marker on the map instead.) - Finally, check the
Auto storebutton to start storing the readings.
If you need any help setting everything up, get in touch with your Thingsquare representative and we will guide you through it!
When to use it
We intend for this to be used in at least four situations:
- To test the wireless quality of a location before deploying a network
- To troubleshoot problematic locations
- To find the best placement of range extenders and other devices
- To test the wireless behavior of a new hardware device
How it Works
The quality tester uses the two radios on the LPSTK:
- The sub-GHz radio continuously pings the sub-GHz network to check the quality of the connection
- The Bluetooth radio is used to report the signal strength and connection quality to the smart phone app
We use the Texas Instruments LPSTK hardware because it is easily accessible. But the LPSTK is not a requirement: custom hardware can be used as well. For customers, we can easily tweak the testing tool to run on your custom hardware.
Conclusions
Wireless coverage is impossible to see with our bare eyes. We therefore developed a tool to help us see it. The tool uses a smart phone app to draw a map of the wireless network as you walk around. This helps both improve deployments of sub-GHz Internet of Things mesh networks and to troubleshoot existing installations.
Thingsquare helps companies develop IoT products that just work – get in touch with us today to learn more!
 By Adam Dunkels, Thingsquare CEO
By Adam Dunkels, Thingsquare CEO